Cakewalk Pro Audio (untuk seterusnya akan saya singkat dengan CPA) adalah sebuah software “sederhana” yang memiliki beragam fitur, khususnya fitur untuk audio dan Midi.
Dalam tutorial ini, saya hanya menuliskan tentang penggunaan CPA untuk keperluan membuat atau mengedit file song Midi.
CPA ini hanya sebagai platform sequencer/media membuat, menyusun, merubah dan menjalankan file Midi. Sedangkan untuk sound module, di hasilkan oleh soundcard, keyboard/synthesizer, Virtual Instrument (VSTi), atau media sound module lainnya.
Tutorial berikut di operasikan HANYA dengan mengandalkan software CPA ini aja, tanpa bantuan keyboard controller atau perangkat midi lainnya.
Langkah-Langkah :
1. Instal terlebih dahulu CPA di pc/laptop Anda.
2. Setelah selesai di install, bukalah software CPA tersebut.
3. Ketika pertama kali membuka/menjalankan software ini, ada notifikasi untuk test soundcard yang Anda gunakan. Klik YES saat notifikasi ini muncul.
4. Setelah selesai, berikutnya akan muncul lagi perintah untuk mengeset perangkat in/out Midi yang akan di gunakan saat mengoperasikan CPA ini. Klik CHOOSE MIDI PORTS NOW

5. Kemudian akan muncul box seperti berikut :

karena saat ini kita tidak menggunakan perangkat luar seperti keyboard controller, maka pada kolom INPUT PORTS (sebelah kiri), bisa di abaikan. Kita arahkan perhatian ke kolom OUTPUT PORTS (sebelah kanan).
Pilihlah MICROSOFT GS WAVETABLE SW SYNTH untuk outputnya. Lalu klik OK.
Pilihan isi pada kolom kiri dan kanan, tergantung pada soundcard dan perangkat midi lain yang Anda gunakan.
6. lalu akan muncul kotak QUICK START, dan untuk kali ini, abaikan saja kotak ini dengan menekan tombol ESC di pojok kiri atas keyboard Anda, atau klik tanda SILANG di pojok kanan kotak Quick Start ini.
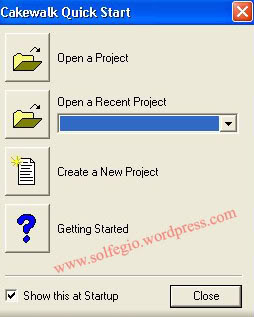
7. Berikut akan di tampilkan halaman kerja kita yang berisi kolom dan baris track.

[img][/img]
8. Kita sudah bisa mulai bekerja. Hal pertama yang harus di siapkan adalah menyiapkan track.

Garis pembatas di tengah tersebut, memilah dua bagian, yaitu sebelah kiri untuk bagian pengaturan parameter track, dan di sebelah kanan adalah bagian yang akan menampilkan blok track yang telah di isi nantinya.
Di bagian sebelah kiri, ada 17 kolom.

berurutan dari sebelah kiri :
* kolom NOMOR BARIS TRACK. Kolom paling kiri ini, hanya sekedar nomor baris aja. Tidak ada hubungannya dengan nomor chanel track.
* NAME : Kolom untuk memberi nama track tersebut. Pengisian nama, bebas dan ga ada kaitannya dengan sound.
* M : MUTE, untuk menonaktifkan track tersebut secara individu.
* S : SOLO, untuk mendengarkan hanya TRACK yang ditekan tombol solo-nya.
* R : RECORD, untuk merekam di track tersebut. Tombol ini tidak kita gunakan untuk saat ini.
* SOURCE : sumber suara atau perintah Midi dari perangkat lain.
* KEY : untuk mengatur key (transpose) nada pada track tersebut.
* VEL+ : VELOCITY. Pada kolom ini kita bisa menentukan kepekaan (sensitifitas) not yang akan kita tekan, jika menggunakankeyboard controller.
* EFFECT : pada kolom ini, ada beberapa effect untuk mempermudah, mengubah dan memperindah track tersebut.
* TIME : hapir sama dengan ATTACK, fungsinya untuk mengatur, seberapa cepat not itu akan di bunyikan.
* PORT : port ini untuk menentukan ke output mana channel tsb akan di teruskan. Pengaturan port ini telah kita lakukan di langkah NOMOR 5 di atas.
* CHN : CHANEL - untuk menentukan channel track tersebut
* BANK : Bank sound yang akan di gunakan
* PATCH : Jenis sound yang akan di gunakan
* VOL : Volume. Range angkanya adalah 0 – 127.
* PAN : PANPOT atau Balance. Range Angkanya adalah 0-127. untuk membuat sound channel tersebut berada di tengah, angka untuk panpot ini adalah 64. lebih kecil dari 64, berarti suara akan semakin ke kiri (speaker sebelah kiri), begitu sebaliknya jika angka lebih besar dari 64.
* SIZE : keterangan jumlah not yang telah di isi pada track tersebut.
9. Mari kita siapkan track yang akan kita pakai.
Hal yang paling pertama adalah menentukan SOUND/PATCH dan CHANNEL track tersebut.
Maksimal jumlah channel dalam General Midi adalah 16 Chanel (simultan).
Untuk membuat file song midi, ada 3 channel yang harus benar-benar Anda perhatikan :
- Track DRUM : selalu terletak di Channel nomor 10
- Track BASS : di tempatkan di Channel nomor 2
- Sedangkan Track untuk voice/melodi/guide pengganti vocal : di letakkan di channel 4
Kenapa sampai demikian? nanti jika ada kesempatan, saya tuliskan di artikel terpisah tentang penjelasan Standar Channel Midi ini.
Untuk track yang lain, bisa menggunakan nomor channel selain channel 2, 4 dan 10.
Untuk menentukan Sound/Patch tiap channel, di lakukan dengan cara mengklik ganda/double klik pada area berikut :

Setelah double click, akan muncul box pengaturan sebagai berikut :
Terlebih dahulu, klik tombol INSTRUMENT (seperti gambar di atas), maka akan muncul box berikut :

untuk pengaturannya, klik nomor chanel di kolom PORT/CHANNEL di sebelah kiri, lalu klik salah satu pilihan di kolom USES INSTRUMENT di sebelah kanan.
Untuk saat ini, kita akan pakai pilihan GENERAL MIDI untuk seluruh channel, KECUALI channel nomor 10.
Untuk channel nomor 10, arahkan ke pilihan ROLAND GS DRUMSETS.

setelah selesai, klik tombol OK.
Setelah itu, pilihlah sound yang ingin Anda gunakan pada kolom PATCH.
Anda belum perlu mengubah parameter source, ports, Bank Select Method dan Bank.
tentukan Channelnya, lalu pilih Patchnya, klik OK.
Dan ketika kembali ke halaman depan (seperti gambar pada langkah nomor 8 di atas), double click lagi di BARIS yang lain. Sebanyak,, track yang Anda butuhnkan.
Khusus untuk channel 10, Anda perlu merubah pilihan pada kolom BANK ke pilihan 0-Roland GS Drumsets. Lalu pilihlah soundnya dengan mengklik kolom PATCH.

Pengaturan ini bisa Anda lakukan kapanpun, tidak harus di awal pekerjaan.
10. Sebagai awal latihan kita, saya contohkan dengan 16 track untuk 16 channel berbeda, seperti pada gambar berikut :

channel sudah saya tentukan Patch, Vol dan Pan-nya. Yaitu channel 1, 2, 4, 10, dan 11.
11. Pengaturan channel udah selesai kita lakukan, kita masuk pada tahap pengisian.
Untuk mengawali pengisian, tentukan terlebih dahulu aturlah TEMPO lagu yang akan Anda buat, dengan cara mengklik kolom tempo di taskbar :

Atau bisa juga dengan mengklik INSERT pada bagian Menu.

Lakukan pengaturan tempo, Meter/Key, dan parameter lain yang Anda butuhkan.
12. Kita mulai dengan mengisi part DRUM.
Ada 3 cara pengisian yang bisa kita lakukan lewat pc ini. Yaitu EVENT EDIT, PIANO ROLL dan STAFF.
Menurut saya, yang paling gampang adalah PIANO ROLL.
Klik kanan pada baris track yang akan kita isi. Lalu klik PIANO ROLL.

13. Maka akan tampil halaman PIANO ROLL seperti berikut :

Pada halaman ini Anda tinggal menuliskan dengan mengambil tools pensil di taskbar kiri atas.
1 bar 4/4 di wakili 4 kolom, yang tiap kolom bernilai 1 Ketuk.
14. Berikut ini contoh Piano Roll yang telah saya isi part drum (channel 10):

Untuk PLAY dan STOP, bisa dengan cara menekan tombol SPASI di keyboard.
Untuk mengulang dari awal, tekan tombol huruf W di keyboard pc anda.
Untuk pengisian drum roll ini, sangat mudah….! Silahkan Anda coba terus…..he..he..he..he….
Jika ingin kembali ke halaman depan track tsb, klik tanda silang (x) di pojok kanan atas (di bawah tanda silang yang berwarna merah)
Untuk mengatur velocity/volume 1 not agar berbeda dengan not yg lain, KLIK KANAN tepat pada not yang ingin Anda ubah volumenya. Ketika klik kanan, akan muncul box seperti berikut :

15. Setelah drum, untuk track yang lain, tampilan not yang di isi sedikit berbeda di banding piano roll untuk track drum.
Pada track lain, not yang di isi, akan di tampilkan seperti balok
Panjang balok tersebut sama dengan panjang nada not tersebut.

16. Begitu seterusnya untuk semua track yang ingin Anda buat/isi. Berikut ini contoh tampilan track yang telah saya isi :

17. Langkah terakhir adalah MENYIMPAN (Save) pekerjaan Anda.
Klik File>Save As……
Pada dialog box Save As, tentukan type filenya dengan mengklik kolom SAVE AS TYPE
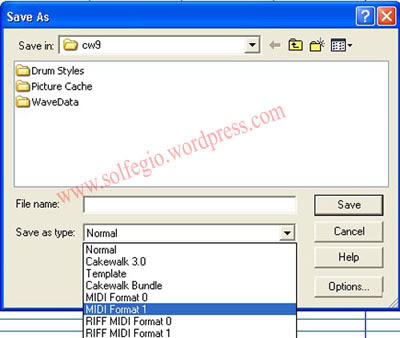
Untuk kali ini kita hanya bahas 2 tipe midi format aja.
MIDI FORMAT 0 : Seluruh track nantinya akan di compare menjadi 1 track jika di buka kembali di CPA.
Umumnya keyboard merk CASIO, hanya mensupport midi format 0 ini.
MIDI FORMAT 1 : Track akan di pertahankan seperti pada saat kita simpan. Tidak di compare menjadi 1 track.
Midi format 1 ini bisa di jalankan oleh berbagai merk keyboard.
Silahkan di coba dan di pelajari lebih dalam. Akan butuh berpuluh atau bahkan beratus halaman untuk menuliskan tentang CPA ini secara mendetil. Tapi jika Anda terus mencoba, saya yakin, Anda akan cepat menguasainya, karena CPA ini adalah salah satu software yang menurut saya adalah yang paling gampang dan berfitur lengkap untuk pembuatan song midi.
Jika Anda bingung, tekan aja HELP (tombol F1 di keyboard). Kalau masih bingung juga, silahkan tuliskan pertanyaan Anda di kolom komen di bawah ini, mudah-mudahan saya dan teman-teman yang lain bisa bantu menjawab pertanyaan Anda.
Selamat Belajar
